This article will teach you step-by-step how to install network solutions pop3 and imap email for mobile devices. Before starting, of course, it is required to have at least 01 domain name available in your account. If you do not already have a domain name in your account, do not forget to use the network solution coupon when registering your new domain to get a discount of up to 70%. Conversely, if you already have a domain name in your account, let’s start now 😀
How do you set up Imap & Pop3 on a Network Solutions domain?
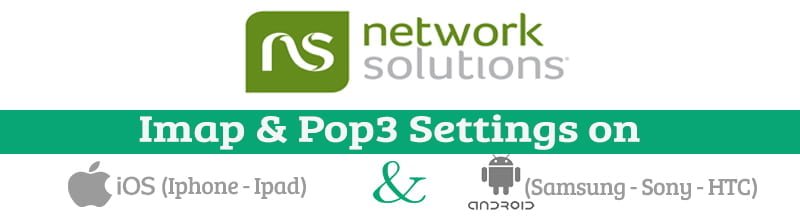
1. On iOS device (Iphone, Ipad)
- Tap the Settings badge on Home Screen
- Select Mail, Contacts, Calendars
- Next, tap to Add Account
- Scroll down, Tap to Other. Then tap Add Mail Account.
- Then, enter the following information for the email account at Network Solutions:
- Name: Your name is displayed on the receiving end.
- Email: Your email address, where replies are sent, should likely be the same as your username.
- Password: Your password.
- Description: Description of this account.
- When finished entering your new account details, tap Next at the top corner right. On the next screen, you enter the following information for the Incoming and Outgoing Mail Servers:
- Incoming Mail Server
- Host Name: Enter “mail.yourdomain.com“
- Username: Your full e-mail address (the email address you’re accessing)
- Password: Your e-mail password (The password that you entered when you set up your NS e-mail account)
- Outgoing Mail Server (SMTP)
- Host Name: Enter “smtp.yourdomain.com“
- Username: Your full e-mail address (the email address you’re accessing)
- Password: Your e-mail password (The password that you entered when you set up your NS e-mail account)
- Incoming Mail Server
- After you enter the above information and the account is verified, tap Save at the top and wait a few seconds. If the ‘Cannot Verify Server Identity‘ message appears, you click to Continue, then click Yes to continue to connect without SSL.
- You’ve completed to set up your email on your IOS device.
2. On Android devices
- Open the Mail app.
- Select the Other option
- Enter NS email address you wish to connect to (eg: name@yourdomain.com)
- Click the NEXT button.
- Choose which type of account you’d like to use. We recommended IMAP for choosing.
- Then, enter the password for the above email address.
- The Incoming server settings screen opens; you enter the following ‘Incoming‘ server settings:
- Username: Your full email address
- Password: The password of your email address
- Server: mail.yourdomain.com
- Click the NEXT button, The Outgoing server settings screen opens, and you enter the following ‘Outgoing‘ server settings:
- Username: Your full email address
- Authentication: Your password
- SMTP Server: smtp.yourdomain.com
- Click the NEXT button, The Account Options screen opens then you select your desired settings.
- Click the NEXT button. A screen will open, confirming that your address is configured correctly. Enter the Account name you want to display, then click the NEXT button to complete the configuration.
- You’ve completed setting up your email on your Android device.

Okay, now you know how to install IMAP and Pop3 email services at Network Solutions on your mobile device. In the next article, I will explain How To Enable SMTP Authentication at Network Solutions. If you feel this article is useful, please help me share it. Also, let me know if you have any questions about this article.
Good luck 🙂



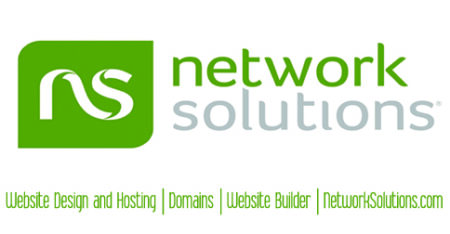
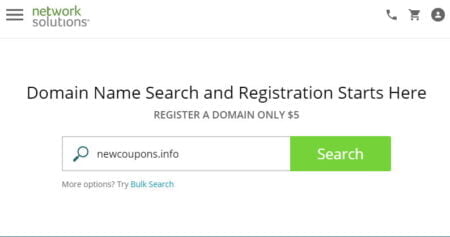
1 Comment
I’m amazed, I must say. Seldom do I come across a blog that’s equally educative
and interesting, and without a doubt, you’ve hit the nail
on the head. The problem is something that too few folks are speaking intelligently about.
I am very happy I stumbled across this during my search for
something regarding this.